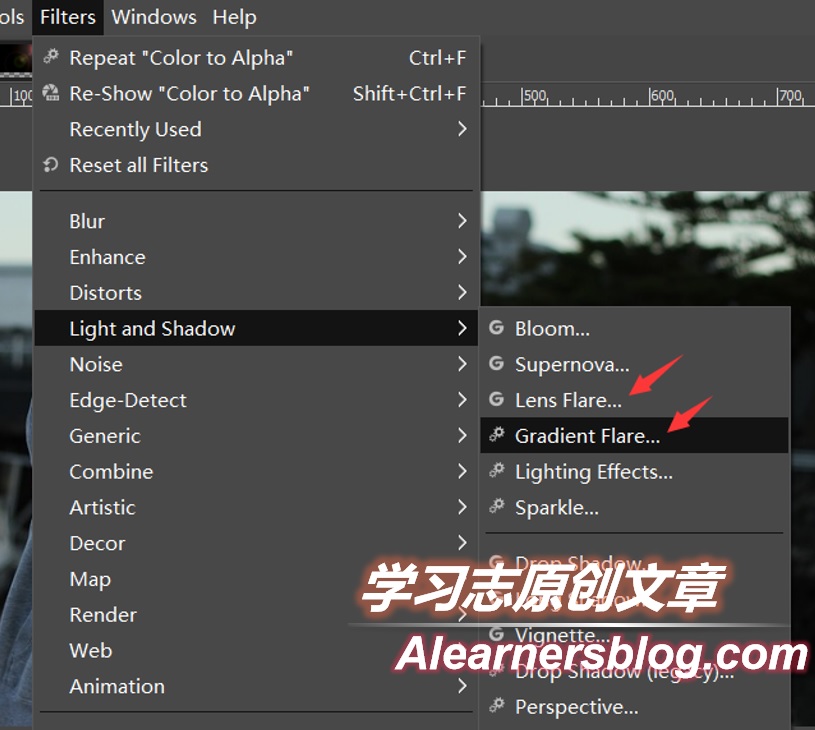oCam是个非常好用且功能强大的录屏软件,在我们需要将屏幕内容录制为视频教程时,使用oCam会非常方便。默认情况下,oCam会将屏幕录制的内容输出为视频(如mp4格式),但其实,oCam还可以直接将录屏内容保存为动图(即:动态gif图片)。下面学习志(Alearnersblog.com)给大家介绍如何对oCam的输出格式进行设置、更改。
其实方法非常简单。
(1)首先我们打开桌面上的oCam软件。
(2)软件启动后,在主界面的Screen Recording菜单下,找到Codecs。
(3)点击Codecs,会显示一个下拉菜单(见下图),里面会显示一系列可用的输出格式。
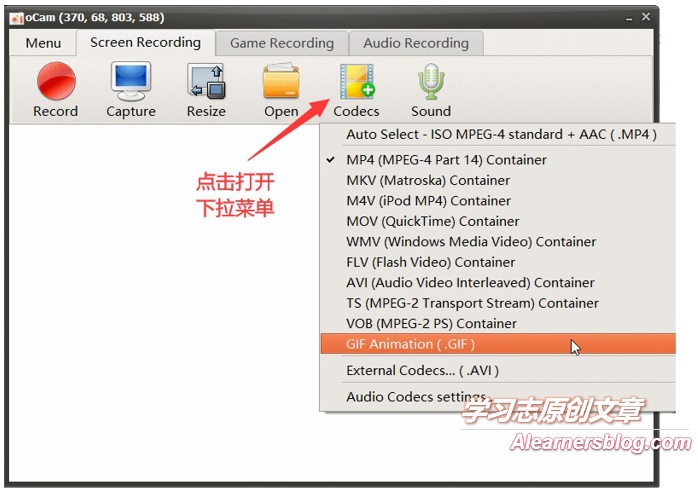
(4)我们选择下拉菜单中的Gif Animation(.GIF)。这时视频的输出就被改变为动图。
现在你可以尝试点击红色的Record按钮,录制完成后,就会在输出文件目录中看到刚才录制的动图了。